スマホでAIグラビアを作る 実践編
こんにちは、より良いAIグラビアの生成を追求する管理人の ”グライ” です。本記事は SeaArt.AI で検証を行なっていますが、他の画像生成AIでも応用は可能なのでぜひ参考にしてください。
今回もスマホから簡単にAI画像を生成出来るSeaArt.AIを使ってAIグラビアを作ってみます。より本格的なAIグラビア生成の挑戦は下の記事を参考にしてください。
SeaArt.AIのポイント
- プロンプトは日本語でも入力可能
- AI画像の生成は無料(1日あたりの画像生成数に制限あり)
- スマホ、パソコンから操作可能
▼ SeaArt.AIにログイン https://www.seaart.ai/home
作りたいグラビアのイメージを決める
AIグラビアを作るにあたり、どんな画像を生成したいかイメージします。今回は白いシャツと黒いハイウエストスカートの大人の女性をイメージしてAIグラビアを作っていきます。

Step1
SeaArt.AIにログインして創作画面へ移動します。
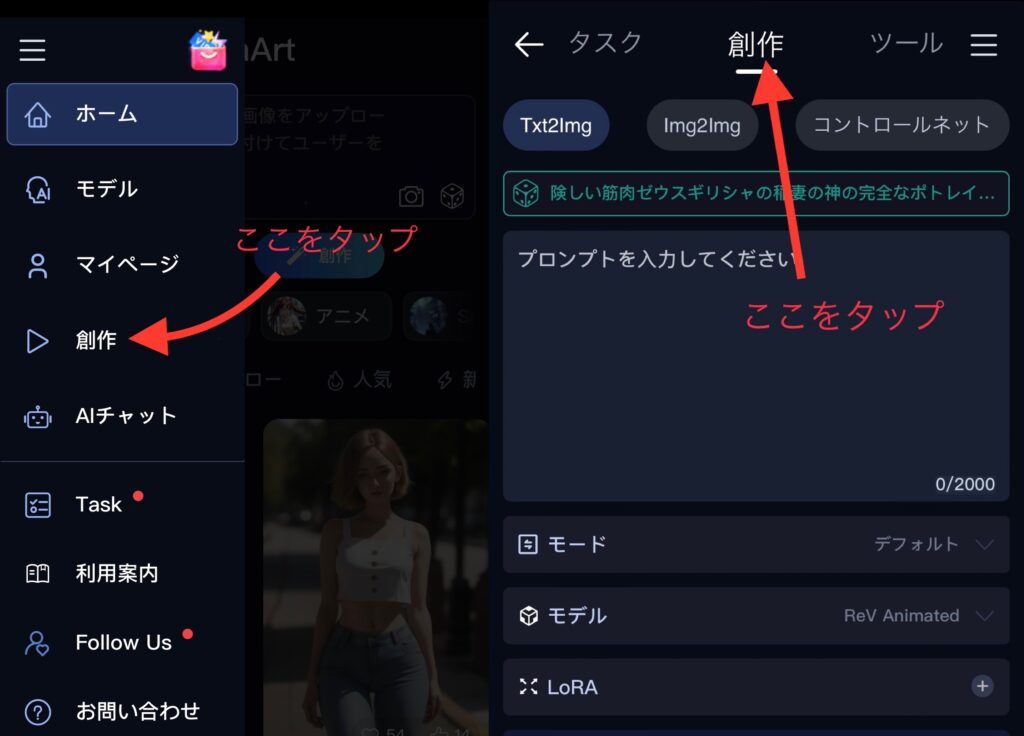
Step2
プロンプトを入力します。今回は高画質の画像を作るための「テンプレ」「お守り」的なプロンプト6個を入力します。
| best quality | 最高品質 |
| masterpiece | 傑作 |
| photorealistic | 写真のようにリアルな |
| realistic | 現実的な、写実的な |
| ultra high definition | 超高精細 |
| ray tracung | 光線追跡法 |
これに人物・衣装・場所の特徴をプロンプトとして加えていきます。まずは最低限の情報として以下の7つのプロンプトを入力しました。
| japanese female | 日本人女性 |
| 1 girl | 一人の女性 |
| white shirt | 白いシャツ |
| black high-waisted skirt | 黒いハイウエストスカート |
| upper body | 上半身 |
| looking at viewer | こちらを見ている |
| city street | 街の道路 |
Step3
step3ではパラメータ・モデル・画像モード・画像サイズを選びます。
パラメータはキューとモードを選びます。キューは無料で使える「通常キュー」、モードは「デフォルト」の組み合わせを選んでください。
スタミナ消費のない「無限キュー」は有料会員限定、モード「SeaArt 2.0」「SeaArt 2.1」は試用回数が決まっていますので、最初は上記のように選択してください。
モデルはAIに画像を生成させるときの「見本」のようなもので、見本が変わればできる画像も変わるので見本選びは重要です。今回は有名なモデル「majicMIX realistic」「kisaragi_mix」「MUSE_v1」「Beautiful Realistic Asians」の4モデルを比べてみました。
モデルはモデル欄の最下段の「もっと選ぶ」をタップすると検索できるので「majicMIX realistic」等を検索してみてください。
画像モードは気に入った写真ができるまでは「通常」を選んでください。「HD」「超HD」の選択肢がありますが、高画質になるとスタミナを消費し、1日あたりの生成画像数が減ってしまいますので、求める画像ができるまでは「通常」にしておくことをオススメします。
画像サイズはお好みのサイズでOKです。今回はやや縦長の2:3を選択しました。
顔面修復は顔の崩れが少なくなるのでチェックを入れてください。
※それ以降の項目は慣れるまでは初期設定のままでOKです。
生成した画像をチェック
さっそく各モデルで生成したAI画像を比べてみます。
▼ majicMIX realistic

▼ kisaragi_mix

▼ MUSE_v1

▼ Beautiful Realistic Asians

黒いはずのスカートが白くなったり、上半身を指定したのに全身になっていたりという画像もありますが、多くの画像で白いシャツ、ハイウエストスカート、街中の道路というポイントは抑えた画像が得られました。
顔をよく見ると目や口のバランスがおかしかったり、少しホラーな顔になっている画像もあります。これは画質を「普通」にしたため起こった現象なので心配いりません。
画質が悪い=画像が小さくなるため、顔も小さい範囲に描く必要があります。人間もそうですが、AIも同じく小さな範囲に高精細な顔を描くのは難しいためこのような顔が生成されてしまいます。
気に入った画像ができたら画質を上げることで問題は解消されます。
高画質版の生成
生成した4種類のモデル画像のどれを選ぶかは好みによりますが、今回、管理人は「majicMIX realistic」を選ぶことにしました。プロンプトは同じにして、画質を「超HD」に変更します。


いくつかの画像はまだお顔のバランスが悪いような気がしますが・・・。この辺りの調整は今後の課題としておきます。
さらにこの4枚の中からお好みの1枚を選んでスケールアップすることもできます。今回は左下の画像をアップスケールしてみます。生成画面のナンバーU1〜U4は上の図のようになっているので、画像の下の「U3」をタップしてください。
すると、大きな1枚の画像が得られます。アップスケールに必要なスタミナは4です。
完成!
アップスケール後の大きな画像が生成されました。

まだ改良の余地はありますが、なんとなく目標の写真に近づいたのではないでしょうか?
このアップスケール画像を保存したときのサイズは 1360×2048(3.2MB) でした。十分大きな画像ですが、さらにこれをアップスケールすることも可能です。
2度目のアップスケールに必要なスタミナは10なので、スタミナ残量との相談になります。ちなみに2度目のアップスケールをした画像を保存したときのサイズは 2720×4096 とさらに倍になっていました。
次回はモデルを変えて顔が綺麗に生成されるグラビアに挑戦します!

