SeaArtでスマホで簡単AIグラビアを作る
画像生成AIは多くのサービスがリリースされています。本記事では日本語入力も可能で、スマホ、パソコンから簡単にAI画像を生成出来るSeaArt.AIの使い方を説明します。
SeaArt.AIのポイント
- プロンプトは日本語でも入力可能
- AI画像の生成は無料(1日あたりの画像生成数に制限あり)
- スマホ、パソコンから操作可能
▼ SeaArt.AIにログイン https://www.seaart.ai/home
![]()
SeaArt.AIの登録方法
まずSeaArt.AIにアクセスします(https://www.seaart.ai/home)。サイトが開いたら下記手順に沿ってログインします。
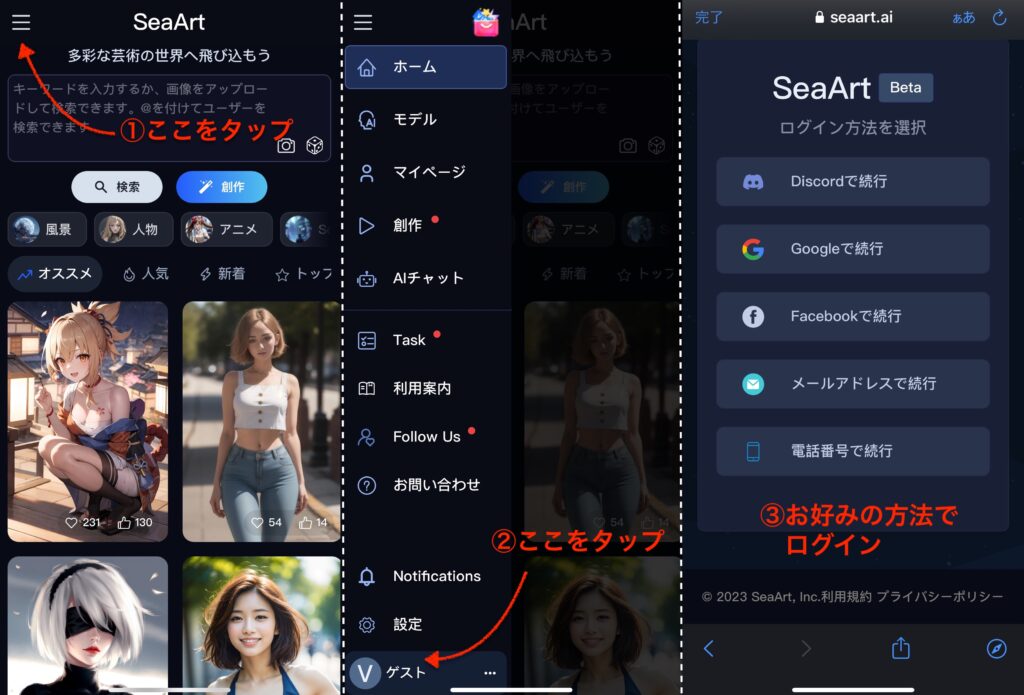

AIグラビア画像を作ってみる まずは画像生成してみましょう。下の写真通りに進めば誰でも簡単にAIグラビアを生成できます。スマホでの作業を想定して説明しますが、パソコンでもほぼ同じ手順です。
① まずは創作画面へ移動します。
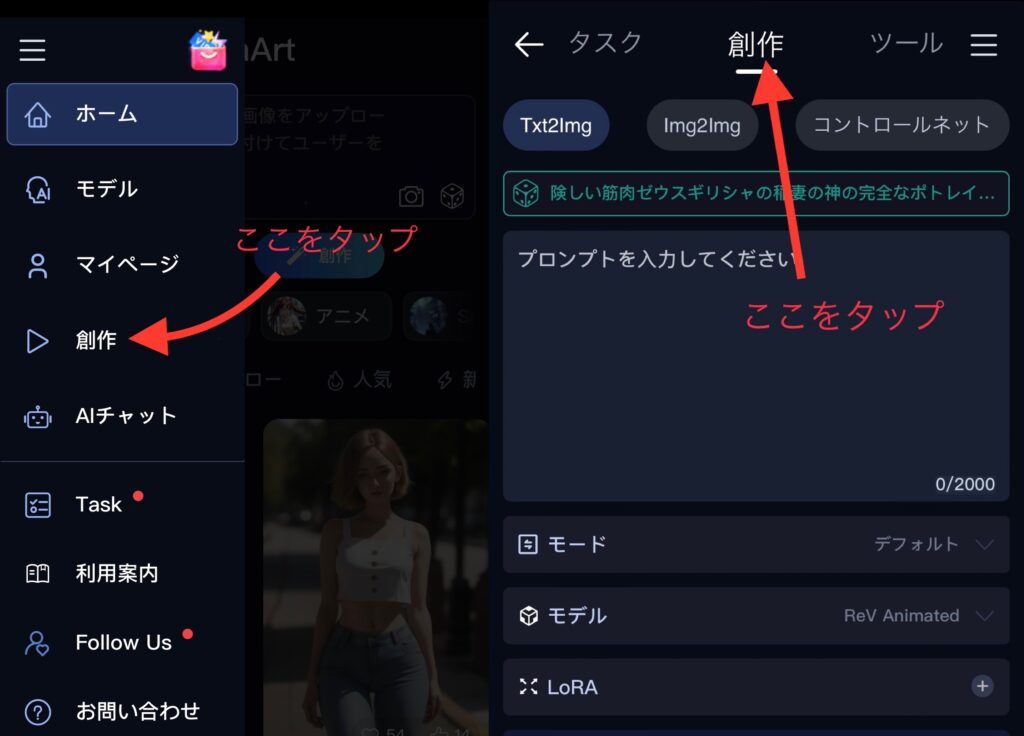
② 「プロンプトを入力してください」と書かれているエリアにプロンプトを入力します。今回は日本人女性のAIグラビアを作りたいので「japanese female」と入力します。 ※プロンプトは日本語でも入力可能ですが、一般的には英語で指示することが多いです。
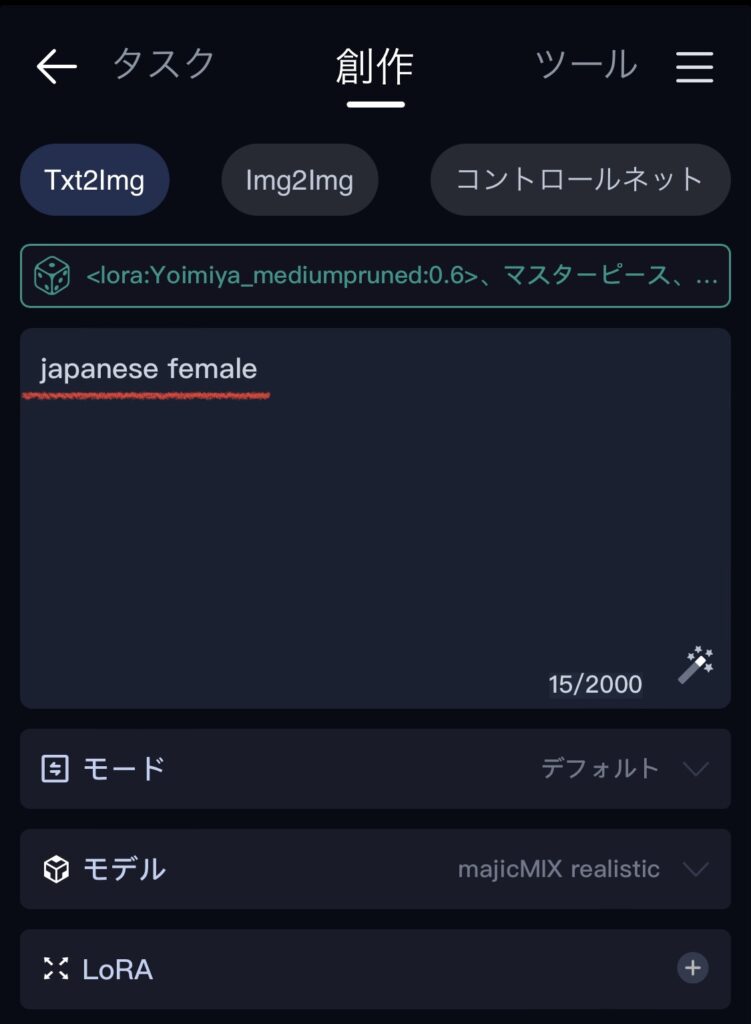
用語説明
③ モデル・画像モード・画像サイズを選びます。 モデルはグラビア画像生成における「カメラマンの頭脳」のようなものと考えればOKです。カメラマンが変わればできる画像も変わるのでモデル選びは重要です。今回は有名なモデル「majicMIX realistic」を選びました。
モデルの欄をタップするとモデルを選択できます。最下段の「もっと選ぶ」をタップするとモデルを検索できるので「majicMIX realistic」を検索してみてください。
画像モードは練習段階では「通常」を選んでください。「HD」「超HD」の選択肢がありますが、高画質になるとスタミナを消費し、1日あたりの生成画像数が減ってしまいますので、求める画像ができるまでは「通常」にしておくことをオススメします。
スタミナに関してはアップデートのたびに消費量が変わっていて、安定していません。まずは「通常」で生成してみて、消費量を確認しつつ高画質にしてください。
画像サイズはお好みのサイズでOKです。今回はやや縦長の2:3を選択しました。
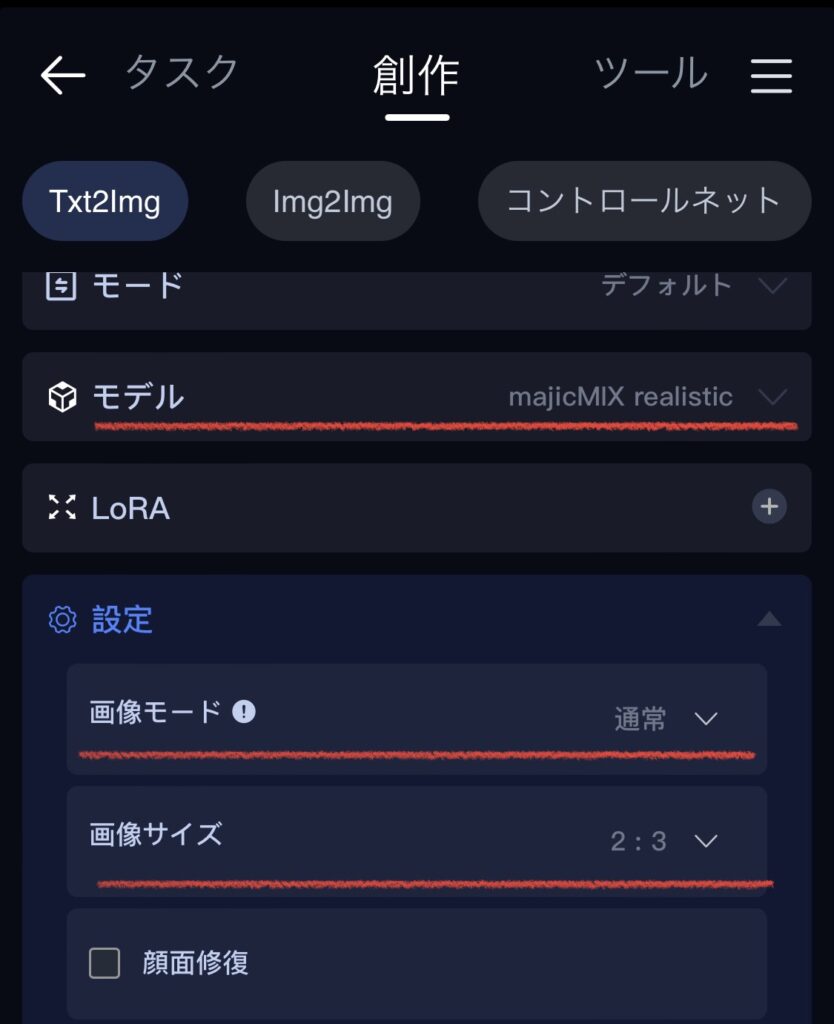 ④ いざ、生成! 最低限の設定は完了しました。それ以外の部分は初期設定のままで問題ありません。最下段の「創作」をタップします。
④ いざ、生成! 最低限の設定は完了しました。それ以外の部分は初期設定のままで問題ありません。最下段の「創作」をタップします。
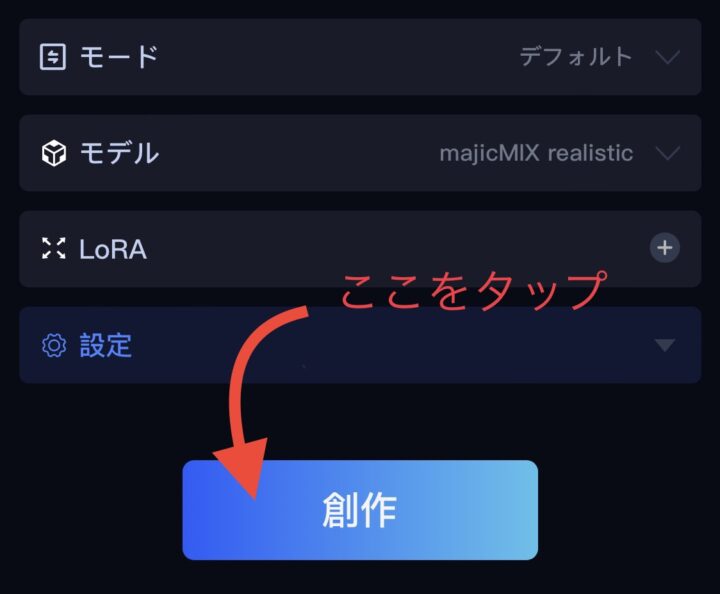
画像完成?
しばらく待つと4枚のAI画像が生成されます。今回、管理人が作った画像はこちら↓

まぁ、確かに日本人女性ではありますが・・・AIグラビアではないですね。これからプロンプトを書き換えてAIグラビアを作っていきます。
画像修正
プロンプトによってAIに様々な指示を出すことができますが、まずは高画質の画像を作るための「テンプレ」「お守り」的なプロンプト6個を入力します。
best quality, masterpiece, photorealistic, realistic, ultra high definition, ray tracung
これはAIグラビアを作る場合には常に入力して良い6つのテンプレです。そのほかの設定はいじらず、再度「創作」をタップした結果がこちら↓

どうでしょう?少しグラビアに近づいたように思いませんか? まずはAIグラビアの基本編を説明しました。これから、さらに目的にあったプロンプトを入力してより良いAIグラビアの作り方を説明していきます。
次回に続きます!